docker安装centos容器(映射本地目录)
本机一般都已经配置了git和版本管理工具,使用容器目录映射,方便代码的管理
比如:
docker run -d --name live-server -v /Users/suninf/work/live-server:/home/admin/live-server <docker_image>vscode安装C++和远程开发插件
安装 Remote-Development 插件以及CPP调试所依赖的插件
在目标机上安装C++的开发环境和gdb
yum -y install gcc gcc-c++ kernel-devel gdbvscode上安装Remote-Development
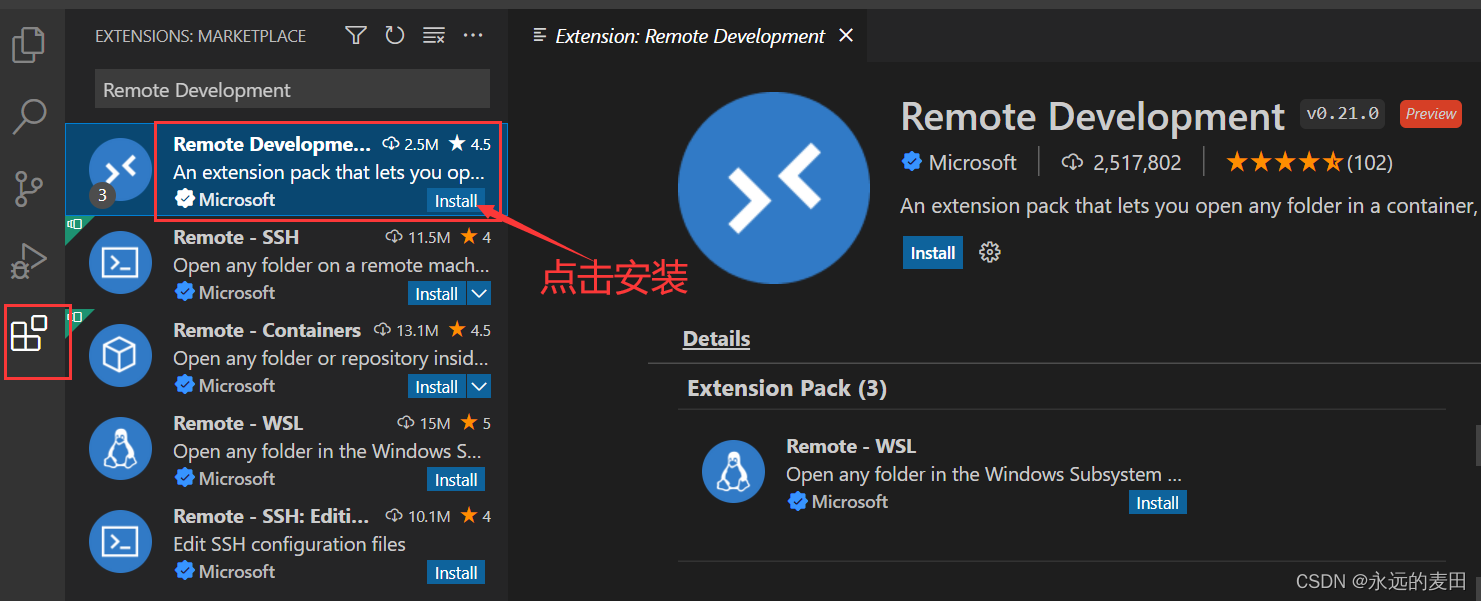
vscode配置调用本机的container
vscode安装docker, remote-container, remote-ssh插件
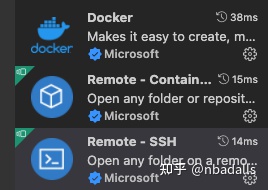
在本地运行docker:docker中会出现本地的镜像
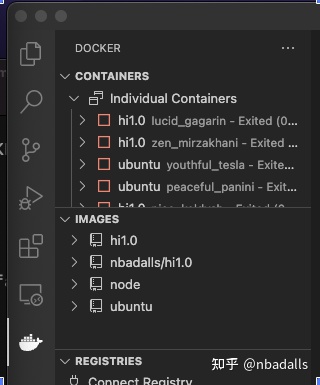
vscode绑定docker容器
右击选择Attach Visual Studio Code,弹出一个新的vscode窗口,连接到对应的容器,能够直接访问容器中的文件
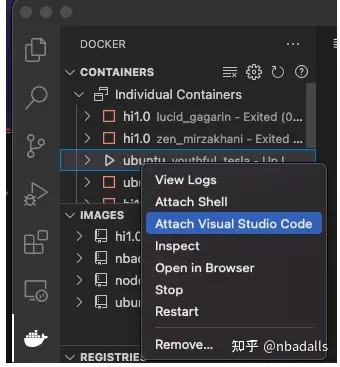
使用vscode配置容器进程的单步调试
配置 .vscode/launch.json
{
"version": "0.2.0",
"configurations": [
{
"name": "LaunchDebugger",
"type": "cppdbg",
"request": "launch",
"program": "/home/admin/live-service/build/live-service",
"args": ["transfer","--input”,”flv_url", "--output","rtmp_push_url"],
"stopAtEntry": false,
"cwd": "/home/admin/live-service/build/",
"environment": [],
"externalConsole": false,
"MIMode": "gdb",
"miDebuggerPath": "/usr/bin/gdb",
"setupCommands": [
{
"description": "Enable pretty-printing for gdb",
"text": "-enable-pretty-printing",
"ignoreFailures": true
}
]
}
]
}运行-开始调试
在vscode的左侧的工具栏中选择”运行和调试”按钮,就可以进入调试窗口了,可以在代码中设置断点进行调试
运维和部署
使用和开发环境相同的容器镜像
